怎样安装 Arch Linux

Arch Linux是什么?
Arch Linux 是一个通用 x86_64_ GNU/Linux 发行版,它采用滚动升级模式,尽权力给用户提供最新版本的稳定软件,因其"简洁、现代、实用、以用户为中心"的原则而得名。
Arch Wiki 上已经写明其原则
简洁
Arch Linux 将简洁定义为:避免任何不必要的添加、修改和复杂增加。它提供的软件都来自原始开发者(上游),仅进行和发行版(下游)相关的最小修改。
不包含上游不愿意接受的补丁。绝大部分 Arch 下游补丁都已经被上游接受,下一个正式版本里会包含。
配置文件也是来自上游,仅包含发行版必须的调整,比如特殊的文件系统路径变动。Arch 不会在安装一个软件包后就自动启动服务。
软件包通常都和一个上游项目直接对应。仅在极少数情况下才会拆分软件包。
官方不支持图形化配置界面,建议用户使用命令行或文本编辑器修改设置。
现代
Arch尽全力保持软件处于最新的稳定版本,只要不出现系统软件包破损,都尽量用最新版本。Arch采用滚动升级策略,安装之后可以持续升级。
Arch向GNU/Linux用户提供了许多新特性,包括systemd初始化系统、现代的文件系统、LVM2/EVMS、软件磁盘阵列(软RAID)、udev支持、initcpio(附带mkinitcpio)以及最新的内核。
实用
Arch 注重实用性,避免意识形态之争。最终的设计决策都是由开发者的共识决定。开发者依赖基于事实的技术分析和讨论,避免政治因素,不会被流行观点左右。
Arch Linux 的仓库中包含大量的软件包和编译脚本。用户可以按照需要进行自由选择。仓库中既提供了开源、自由的软件,也提供了闭源软件。实用性大于意识形态.
以用户为中心
许多 Linux 发行版都试图变得更“用户友好”,Arch Linux 则一直是,永远会是“以用户为中心”。此发行版是为了满足贡献者的需求,而不是为了吸引尽可能多的用户。Arch 适用于乐于自己动手的用户,他们愿意花时间阅读文档,解决自己的问题。
Arch 鼓励每一个用户 参与 和贡献,报告和帮助修复 bugs,提供软件包补丁和参加核心 项目:Arch 开发者都是志愿者,通过持续的贡献成为团队的一员。Archers 可以自行贡献软件包到 Arch 用户仓库, 提升 ArchWiki 文档质量, 在 论坛, 邮件列表, IRC 中给其它用户提供技术支持. Arch Linux 是全球很多用户的选择,已经有很多国际社区提供帮助和文档翻译。
以上内容引用自 Arch Wiki 词条: https://wiki.archlinux.org/index.php/Arch_Linux_(%E7%AE%80%E4%BD%93%E4%B8%AD%E6%96%87)#%E5%8E%9F%E5%88%99
更多关于 Arch Linux 的介绍可以参考这里
如何安装
现在我们要知道的是如何安装它。
其实在Arch Wiki上已经有了安装指南,但是对于 Linux 新手或从未使用过 Linux 的入坑者来说似乎不太容易读懂。因此,这里将会简单的写出安装方法以及过程。
安装条件
总的来说,Arch 对配置的要求并不是太高,因为它默认安装完不带任何软件(甚至是 vim、wget、git)。但是,由于用户需要安装和使用的软件不同,因此配置需求也会根据实际情况而变化。
这里根据个人经验例举几个,仅供参考
不使用图形界面
- 处理器需求: 1.0Ghz 单核或更好的
- 内存需求: 1GB 足够
- 显卡需求: 能亮就行
图形界面: lxde
- 处理器需求: 2.0Ghz 单核或更好的
- 内存: 2GB 或者更多
- 显卡需求: 能亮就行….
图形界面: xfce
- 处理器需求: 2.0GHz 单核 ~ 3.0 Ghz 单核 或更好的
- 内存: 至少 2GB ,4GB 很够用
- 显卡需求: 能亮还得有 128MB 显存
图形界面: Gnome
- 处理器需求: 双核 2.0GHz以上
- 内存: 4GB 足够,但推荐更多
- 显卡需求: 一般的Intel核显如果有256MB显存就很流畅了
- (一位不愿意透露姓名的 Gnome 用户表示不要推荐 Gnome)
图形界面: KDE
- 处理器需求: 尽量要有 3.0GHz 双核,至少 2.6GHz 双核
- 内存: 4GB 足够,但推荐更多
- 显卡需求: 尽量比上面 Gnome 的更好一些
Emmmm… 总的来说… 只要是个电脑,都能运行起来,只不过用 KDE 和 Gnome 会比较卡而已.. 只要不是上世纪的486电脑.. xfce应该都是带得动的。
准备工作
这里会说明一下安装前需要准备什么
安装介质
如果你曾经安装过其他 Linux 发行版,则不需要花太多时间看这一段,因为Arch Linux的安装介质的制作与其他发行版也是相差不大的。
如果你曾经重装过 Windows 操作系统,但没试过安装Linux ,也许你只需要稍微看一下,就会明白怎么做了
-
第一步、下载Arch Linux的ISO镜像文件
-
第二步、准备一个U盘
- 你需要准备一个U盘来刻录 ArchISO,最好是 8GB 以上
-
第三步、使用刻录软件将 ArchISO 刻录进U盘
- Windows 环境: 这里推荐 rufus
- Linux 环境: 可以使用 DD 命令 (如果电脑不支持EFI启动,不推荐。)
篇幅原因,这个就不写太多吧
不爆炸的心态
如果你从未接触过 Arch Linux 或者是 Linux 新手,在安装过程中难免会遇到问题,这个时候不要慌张也不要着急,平静下来通过各种途径找出解决方法,不过这都需要有个不爆炸的心态。
阅读 Arch Wiki
Arch 官方搭建了一个 Wiki 供用户查阅资料,当遇到安装过程中遇到麻烦的时候,也许 Arch Wiki 能够帮到你。
一切准备就绪,出发
当你准备好一切的时候,就可以开始安装了。
启动 Arch ISO
首先插入你的 U 盘,然后在开机时按特定的按键以启动 U 盘中的ArchISO
这里放出不同品牌设备或主板的按键
品牌台式
- 联想台式电脑 F12
- 惠普台式电脑 F12
- 宏基台式电脑 F12
- 戴尔台式电脑 ESC
- 神舟台式电脑 F12
- 华硕台式电脑 F8
- 方正台式电脑 F12
- 清华同方台式电脑 F12
- 海尔台式电脑 F12
- 明基台式电脑 F8
品牌笔记本
- 联想笔记本 F12
- 宏基笔记本 F12
- 外星人笔记本 F12
- 小米笔记本 F12
- 华硕笔记本 ESC
- 惠普笔记本 F9
- 联想 Thinkpad F12
- 戴尔笔记本 F12
- 神舟笔记本 F12
- 东芝笔记本 F12
- 三星笔记本 F12
- IBM笔记本 F12
- 富士通笔记本 F12
- 海尔笔记本 F12
- 方正笔记本 F12
- 清华同方笔记本 F12
- 微星笔记本 F11
- 明基笔记本 F9
- 技嘉笔记本 F12
- Gateway笔记本 F12
- eMachines笔记本 F12
- 索尼笔记本 ESC
- 苹果笔记本 开机长按 option 键
主板
- 华硕主板 F8
- 技嘉主板 F12
- 微星主板 F11
- 映泰主板 F9
- 梅捷主板 ESC 或 F12
- 七彩虹主板 ESC 或 F11
- 华擎主板 F11
- 斯巴达卡主板 ESC
- 昂达主板 F11
- 双敏主板 ESC
- 翔升主板 F10
- 精英主板 ESC 或 F11
- 冠盟主板 F11 或 F12
- 富士康主板 ESC 或 F12
- 顶星主板 F11 或 F12
- 铭瑄主板 ESC
- 盈通主板 F8
- 捷波主板 ESC
- Intel 主板 F12
- 杰微主板 ESC 或 F8
- 致铭主板 F12
- 磐英主板 ESC
- 磐正主板 ESC
- 冠铭主板 F9
按下对应的按键,选择你的 U 盘,即可启动 Arch ISO。
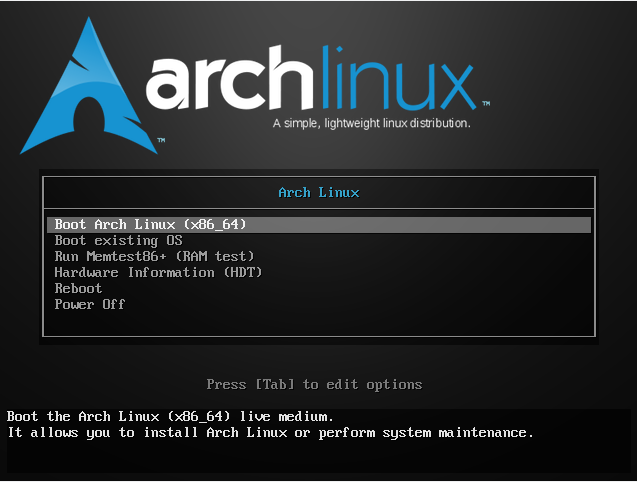
如上图,Arch ISO 启动后将会出现这样的界面,直接选择第一项回车即可。
确认是否连接到网络
启动Arch ISO之后,你将操作一个运行在 tty 上的 Live CD,这个时候第一件事就是检查有没有连接到网络。
你可以使用 ping 这个命令来确认是否连接到网络,随便一个非局域网地址都可以
|
|
若返回出类似这样的信息,则说明网络连接是正常的
|
|
如果返回的不是类似于上面的信息,那么你可能没有正确连接到网络,你需要这样做
检查网卡
|
|
将会返回这些
|
|
lo 是指 localhost ,一般情况下,如果你只有一个网卡的话,类似于 enp3s0 的名称就是你的网卡了,但不同品牌的网卡显示的也不同,如 Intel 网卡可能显示为 ens33 之类的。下面用 <网卡名> 来指代吧
设置网卡
|
|
使用 dhcpcd 命令来自动匹配 DHCP 地址
|
|
它会自动帮你获取到 DHCP 地址,然后你就能连接到网络了
同步系统时间
你需要保证 Live CD 目前的时间是准确的
这里执行 timedatectl 命令
|
|
分区
这里一直都是比较关键的部分,分区..
首先,你需要查看你的硬盘是否被识别
|
|
这里引入一个 块设备的概念
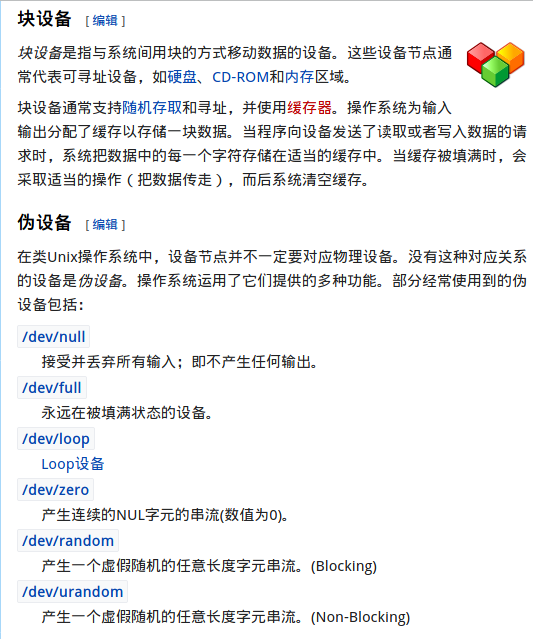
也就是说如果被识别到,就会以 /dev/sda 或者 /dev/nvme0n1 这样,来表示你的硬盘。
rom,loop,或者airoot 这样的,可以忽略不管。
建立分区
有两种分区方式,一种是对于 BIOS+MBR 启动的,另一种是 UEFI启动配GPT分区的。
这里列个表格吧
- BIOS 和 MBR
| 挂载点 | 分区 | 分区类型 | 建议大小 | |
|---|---|---|---|---|
/mnt |
/dev/sdX1 |
Linux | 剩余空间 | |
| [SWAP] | /dev/sdX2 |
Linux swap (交换空间) | 大于 512 MB |
- UEFI with GPT
| 挂载点 | 分区 | 分区类型 | 建议大小 | |
|---|---|---|---|---|
/mnt/boot/EFI |
/dev/sdX1 |
EFI 系统分区 | 260-512 MB | |
/mnt |
/dev/sdX2 |
Linux | 剩余空间 | |
| [SWAP] | /dev/sdX3 |
Linux swap (交换空间) | 大于 512 MB |
Live CD 里面有几种分区工具 fdisk、parted、cfdisk 等,具体过程我就不写出来了,我推荐用cfdisk,操作简单。
注意:nvme 协议的硬盘设备名可能不是表上这个,也许是
nvme0p1之类的。
格式化
当你的分区建好了,这些分区要进行格式化
BIOS + MBR:
|
|
UEFI with GPT:
|
|
|
|
不同的分区需要选择不同的文件系统,这个你需要去搜索引擎搜索了,篇幅有限,解释不了这么多。
对于交换分区(第一个表中的 /dev/sdx2、第二个表中的 /dev/sdX3),需要使用 mkswap 将其初始化:
|
|
挂载 swap
|
|
挂载分区
将根分区挂载到/mnt,参考命令:
|
|
安装基本系统
这个时候我们就已经可以安装基本系统了,但仍需要按照下面的步骤做
选择镜像
Arch Linux是通过网络安装的,它会通过镜像源直接在所在的分区下载需要的安装文件,安装速度较快,这也是为什么要确认网络是否连接。
而现在要做的是选择离你所在地最近的镜像源
这个文件 /etc/pacman.d/mirrorlist 里面写好了所有的镜像源,定义了软件包会从哪一个镜像源下载。在 Live CD 中,所有的镜像都会被启用,文件中是按照同步情况和速度进行排序的。
这个是你需要做的是修改它的顺序,将离你最近的镜像地址修改到第一位,你可以使用 nano 进行修改
|
|
在 nano 中,CTRL+W 为搜索,你可以通过这个在文件中搜索你所在国家或地区的名称,再将其下面的镜像地址使用 CTRL+K 进行剪切,再将其用 CTRL+U 粘贴到第一行即可。
安装必要软件包
Linux是由软件包组成的操作系统,而如果要启动它,就必须具备必要的软件包。
这个时候我们使用 pacstrap 脚本,安装 base 软件包 和 Linux 内核还有硬件的固件,这样基本系统很快就构建完成了。
|
|
我推荐这样
|
|
这样能够尽可能的安装上更多的基本软件。
一顿文字输出过后,基本系统就安装完成了。
配置系统
基本系统刚安装完是没有灵魂的,需要进行配置才能完美地使用
Fstab
首先肯定要生成一个fstab文件,否则系统连硬盘都不认识。
用 genfstab 来生成
|
|
最好在执行完以上命令后查看一下生成的 /mnt/etc/fstab 文件是否正确。
|
|
Chroot
Chroot 是 “Change root” 的缩写,意思是更改根目录,而我们需要将 Live CD 的根目录更改为你安装好的系统的目录,这样才能操作它
用 arch-chroot 这个命令就可以了
|
|
时区
chroot 完以后,第一步要修改时区
|
|
例如
|
|
接下来运行 hwclock 生成 /etc/adjtime
|
|
本地化
本地化的程序与库若要本地化文本,都依赖 Locale,后者明确规定地域、货币、时区日期的格式、字符排列方式和其他本地化标准等等。在下面两个文件设置:
locale.gen与locale.conf。 —— Arch Wiki
所以不用多解释了…
编辑这个文件 /etc/locale.gen ,移除需要语言前面的 #
|
|
然后执行 locale-gen 生成 locale 讯息:
|
|
在 /etc/ 目录下创建 一个叫 locale.conf 的文件
|
|
写入以下内容
|
|
网络
首先需要安装的是 networkmanager 这个包,不然安装完成重启后就需要手动配置网络了。
|
|
启用 NetworkManager 服务
|
|
接下来创建一个 hostname 文件,这个文件存储你的主机名
|
|
写入以下内容,随便写,但是要记住,这里以 myhostname 代替了,
|
|
接下来编辑 /etc/hosts 这个文件
|
|
写入以下内容
|
|
接下来,执行
|
|
然后在安装完成之后就不需要担心网络连接问题了
Root 密码
你需要设置一个 root 密码
|
|
这样基本系统就差不多完成了,但是现在还不能重启,因为它目前无法被引导。
安装启动引导器
如上面所说,你需要一个启动引导程序才能启动系统,Linux 有很多类似于这样的软件,可以在这个页面参考.
我推荐使用 GRUB
安装Grub
先安装 grub 这个软件包
|
|
这里要考虑到两种情况了,
第一种情况: BIOS + MBR
直接执行这条即可
|
|
如果它返回出 no erros 之类的,那么就可以执行下面的了.
生成 grub 配置文件
|
|
接下来就可以拔掉 U 盘重启了
|
|
第二种情况: UEFI + GPT 这种情况的比较复杂一些,
首先挂载你的EFI分区
|
|
接下来执行
|
|
然后还是一样的生成配置文件
|
|
接下来就可以拔掉 U 盘重启了
|
|
安装后工作
装完后要做的一些事情.
创建普通用户
装完以后, 不建议直接使用 root 用户,需要创建一个普通用户
先使用 root 用户登录,执行这条命令创建一个普通用户
|
|
接下来给你的用户设置密码
|
|
将其添加到 sudoers 列表, 如果你没有安装 sudo 或 base-devel 请先执行
|
|
然后编辑 /etc/sudoers 这个文件
|
|
将你的用户名添加到 root 的下面,照抄即可
|
|
重启即可登录普通用户了.
安装图形界面
在安装图形界面之前,我们需要安装的是 xorg , 它是大多数图形界面的依赖…
算了,这么一大堆说完肯定….直接一套安排上吧(xfce)
安装软件包
|
|
设置lightdm启动权限
|
|
安装显卡驱动
显卡驱动软件包列表.
|
|
vesa 会自动装上, 自己是什么显卡就装什么, 不需要过多解释了吧…
Intel 核显
|
|
NVIDIA
|
|
AMD
|
|
好啦 装完啦~
接下来系统就可以使用啦~
 WeepingDogel
WeepingDogel